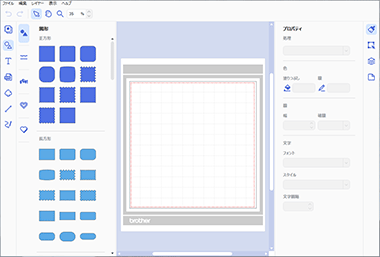ソフトウェアダウンロード
CanvasWorkspace |
インストール方法
変更内容について | CanvasWorkspaceについて | インストール方法
変更内容について
バージョン 2.6.1 (2022年2月)
- SVGファイル読み込み機能を改善しました。
- メッセージの一部を修正しました。
- 軽微な不具合を修正しました。
CanvasWorkspaceについて
CanvasWorkspaceは、カッティングマシンでカット/ドローする模様データをカッティングマシン本体に転送したり、新しく作って編集するためのアプリケーションです。
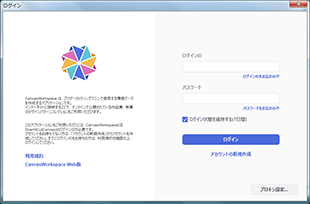 |
|
CanvasWorkspace で保存できるファイル形式:
-
CWPRJ 形式
CanvasWorkspaceオリジナルの編集用ファイル形式です。
CWPRJファイルは、編集情報を保持したファイルデータです。
CWPRJファイルをカッティングマシン本体で読み込むことはできません。
-
FCM 形式
カッティングマシン本体で読み込むことができるファイル形式です。
本体にデータを転送する場合は、こちらのファイル形式で保存してください。
CanvasWorkspaceで読み込めるファイル形式:
- CWPRJ 形式
- FCM 形式
- SVG 形式
- DXF 形式
CanvasWorkspaceのインストール方法
-
ダウンロードした "Brother_CanvasWorkspace_Setup.exe" ファイルをダブルクリックしてください。
-
ユーザーアカウント制御ダイアログボックスが表示されます。 [はい] をクリックします。
-
セットアップウィザードの開始のダイアログボックスが表示されます。
-
[次へ] をクリックして、インストールを続行します。
-
「インストール」をクリックします。
-
「完了」をクリックします。
CanvasWorkspaceが起動します。
下記の画面が表示されたら、「インストール」をクリックします。
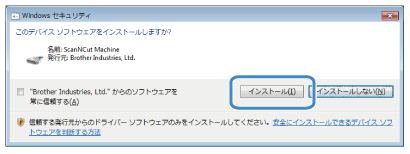
-
CanvasWorkspace (旧 ScanNCutCanvas)のアカウントをお持ちの方: ScanNCutCanvas用のログインIDとパスワードを入力します。
CanvasWorkspace (旧 ScanNCutCanvas)のアカウントをお持ちでない方: 「アカウントの新規作成」をクリックし、CanvasWorkspaceのアカウントを作成します。 詳しくは、こちらをご覧ください。
作成が完了したら、下記の画面でログイン IDとパスワードを入力します。
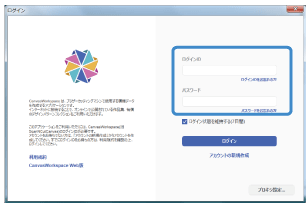
CanvasWorkspace (旧 ScanNCutCanvas) のアカウントをお持ちの方は、そちらのIDとパスワードがご利用いただけます。
アンケートご協力のお願い
よろしければアンケートにご協力ください。 よりよい情報提供ができるよう改善に努めてまいります。
ステップ1:このソフトウエアはお客さまの問題解決にお役に立てましたか?
ステップ2:ステップ1で“役に立たなかった”を選択された場合は、
理由に近いものを次のリストから選択してください。(複数回答可)
ステップ3:コメント (※このコメント欄はお問い合わせ欄ではありませんので、ご返答できません。)
こちらにはお客さまのご連絡先等、個人情報に関係する内容は記載しないようにお願いいたします。