ソフトウェアダウンロード
XML Paper Specification プリンタードライバー |
インストール方法
【ご注意】
-
OS のバージョンによっては、手順が異なることがあります。
-
インストール中には、 「ユーザーアカウント制御」の画面が出てくることがあります。 そのときは 「はい」ボタンをクリックしてください。
-
ドライバをインストール中、「Windows セキュリティ」の画面が出てくることがあります。 そのときは 「"Brother Industries, ltd." からのソフトウェアを常に信頼する」にチェックを入れ、「インストール」 ボタンをクリックして操作を続行してください。
- 文中のイラストは例です。 お使いのOSや製品により異なる部分がありますが、ご了承ください。
ネットワークプリンターの設定
-
ダウンロードしたファイルをダブルクリックし、「参照」 ボタンを押して解凍先のフォルダーを選択し、「解凍」 ボタンを押して解凍してください。
-
「スタート」 → 「コントロールパネル」 → 「ハードウェアとサウンド」 のエリアにある 「プリンタ」 をクリック → 開いたウィンドウの上方にある 「プリンタのインストール」ボタンをクリックしてください。
-
「ネットワーク、ワイヤレスまたは Bluetooth プリンタを追加します」 をクリックします。
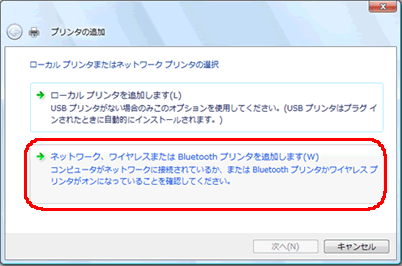
-
「探しているプリンタはこの一覧にはありません」 をクリックします。
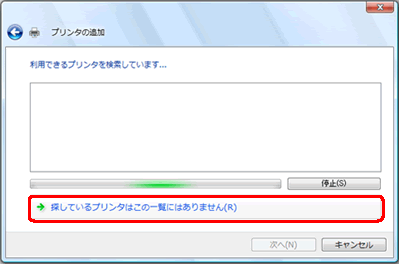
-
「TCP/IP アドレス または ホスト名を使ってプリンタを追加する」 を選択し、 「次へ」 ボタンをクリックします。
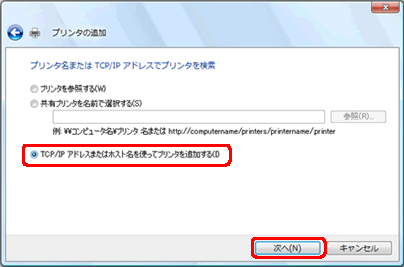
-
ホスト名または IPアドレスを入力し、「プリンタを照会して、使用するプリンタドライバを自動的に選択する」 のチェックを外します。
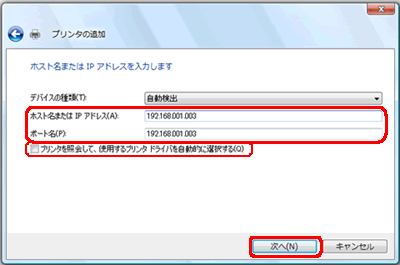
-
「次へ」 をクリックします。
-
「ディスク使用」 をクリックし、解凍したファイルのあるフォルダーを入力するか、「参照」 を選択しドライブのプルダウンから解凍したファイルのあるフォルダーを選択して 「開く」 をクリックします。
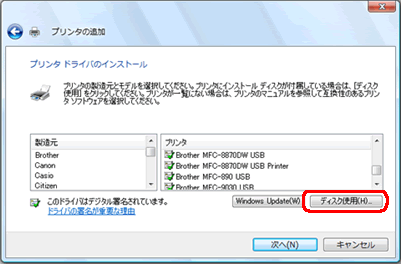
-
「OK」 ボタンをクリックします。
-
モデル名を選択し、「次へ」 ボタンをクリックします。 既にこのドライバーをインストールされていた方は手順11 に、されていない方は手順12 へお進みください。
注): モデル名に "USB" と書かれていても、ネットワークドライバーとしてお使いいただけます。 気になる場合は、手順12. でプリンター名を変更してください。
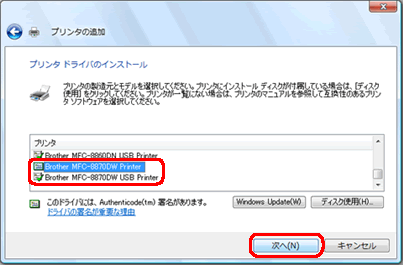
-
「現在のドライバに置き換える」 を選択し 「次へ」 ボタンをクリックします。
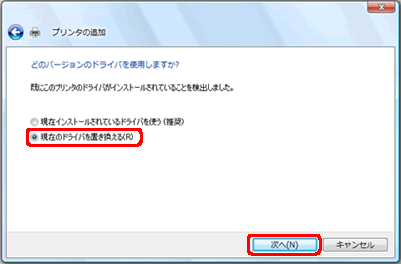
-
プリンターに名前を付け、「通常使うプリンタに設定する」 にチェックを入れ、 「次へ」 ボタンをクリックします。
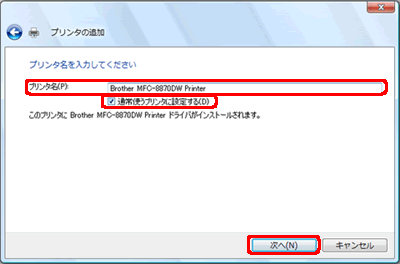
-
テストプリントをするなら 「テストページの印刷」 ボタンを選択してクリックします。
- 「完了」 をクリックします。
これでインストールは完了です。
