ソフトウェアダウンロード
ソフトウェア アップデート |
インストール方法
変更内容について | ソフトウェアバージョン確認方法 | アップデート方法 | 過去の修正点
変更内容について
本ソフトウェアアップデートにより以下の内容が改善されます:
バージョン 4.61 の修正点 (2024/3)
- 縫製機能を改善しました。
- PRシリーズ製品とのPHXデータの互換性を改善しました。
ミシンのソフトウェアのバージョンを確認する方法
-
ミシンの電源を入れます。
-
オープニング画面が表示される場合は、液晶画面にタッチします。
-
液晶画面上部の
 (設定キー)を押します。
(設定キー)を押します。
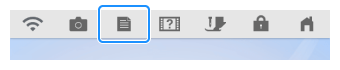
-
設定画面が表示されます。
-
 (前ページキー)または
(前ページキー)または  (次ページキー)を押して画面を切り替え、 7 ページを表示します。
(次ページキー)を押して画面を切り替え、 7 ページを表示します。
-
ミシンにインストールされているプログラムのバージョンを確認します。
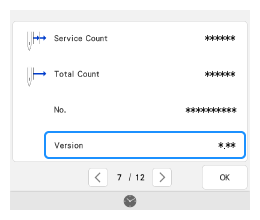
-
ソフトウェアのバージョン (Version) が 4.61 またはそれ以降の場合は、本ソフトウェアによるアップデートの必要はありません。
-
ソフトウェアのバージョン (Version) が 4.61 未満の場合は、以下の手順にしたがってミシンのソフトウェアをアップデートしてください。
-
ソフトウェアのバージョン (Version) が 4.61 またはそれ以降の場合は、本ソフトウェアによるアップデートの必要はありません。
ミシンのソフトウェアをアップデートする方法
USB メモリーを使用して、ミシンにインストールされているソフトウェアをアップデートします。以下の手順にしたがって、ミシンのソフトウェアをアップデートしてください。
USB メモリーを使ってミシンのソフトウェアをアップデートするときは、 USB メモリー内にアップデートファイルだけを保存してください。それ以外のデータが含まれていると、正しくアップデートすることができません。
-
パソコンの USB ポートに USB メモリーを差し込みます。
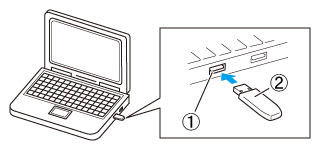
(1) パソコンの USB ポート (2) USB メモリー
アクセスランプ付き USB メモリーを使用している場合は、パソコンに USB メモリーを挿入したときに、 USB メモリーのアクセスランプが点滅します。メモリーの認識には 5、6 秒かかります。(この時間は USB メモリーによって異なります。)
-
ダウンロードしたアップデートファイルを USB メモリー(リムーバブルディスク)にコピーします。
USB メモリーにはアップデートファイルだけを保存してください。それ以外のデータが含まれていると、正しくアップデートすることができません。
-
パソコンの USB ポートから USB メモリーを取り外します。(安全な取り外し操作を行ってください。)
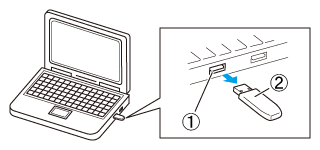
(1) パソコンの USB ポート (2) USB メモリー
-
自動糸通しスイッチ
 を押しながら、ミシンの電源を入れます。
を押しながら、ミシンの電源を入れます。
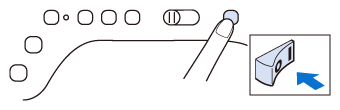
-
アップグレード画面が液晶画面に表示されます。
 または
または  を押します。
を押します。
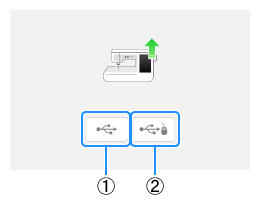
(1) 
上側の USB ポートに挿入した USB メモリーからプログラムファイルを呼び出す場合はこのキーを押します。 (2) 
下側の USB ポートに挿入した USB メモリーからプログラムファイルを呼び出す場合はこのキーを押します。 -
手順 5 で押した USB キーに対応する USB ポートに、アップデートファイルを保存した USB メモリーを挿入します。
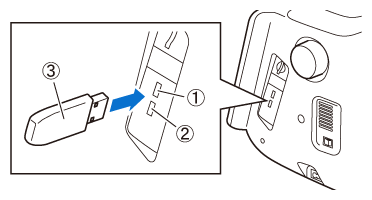
(1) メディア用の USB ポート(上側) (2) マウス用の USB ポート(下側) (3) USB メモリー
アクセスランプ付き USB メモリーを使用している場合は、ミシンに USB メモリーを挿入したときに、 USB メモリーのアクセスランプが点滅します。メモリーの認識には 5、6 秒かかります。(この時間は USB メモリーによって異なります。)
-
液晶画面下の
 (Load キー)を押します。
(Load キー)を押します。
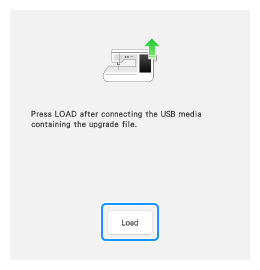
アップデート中はミシンの電源を切らないでください。
-
次の画面が表示されたらアップデートは完了です。
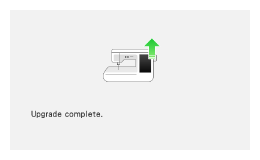
-
USB メモリーを取り外し、ミシンの電源を一旦切ってから再び入れます。
- ミシンのソフトウェアがアップデートされました。
過去の修正点
バージョン 4.60 の修正点 (2023/9)
- 適切でないエラーメッセージが表示される場合があった問題を改善しました。
- 天びんシャッターの開閉機能を改善しました。
- ミシンが無線接続しているときにアップデートファイルをミシンにダウンロードする機能を改善しました。
- カラーシャッフル機能で模様によっては見本イメージが正常に表示されない場合があった問題を改善しました。
- 実用ぬいモードでの自動糸通し機能について改善しました。
- 一部のメッセージや項目名の文言を見直しました。 (変更内容は表示言語により異なります)
- 操作キー、編集画面、設定画面における表示上の軽微な問題を改善しました。 (変更内容は表示言語により異なります)
バージョン 4.51 の修正点 (2022/9)
-
Brother Artspira に対応しました。このアプリを使うことで、アプリ内の様々なデータを、無線LAN経由で、受信することができるようになりました。このアプリについての情報は、下記の WEB ページをご覧ください。
Artspira アプリ対応については、 以下の追加機能説明書の「バージョン 4.5 で追加された新機能」もご覧ください。
- ミシンが無線接続しているときにアップデートファイルをミシンにダウンロードする機能について改善されました。
- 無線 LAN キーにアップデートマークを表示する機能について改善されました。
- ぬい始めるときに押えを自動で下げる自動押さえ上下機能について改善されました。
バージョン 4.03 の修正点 (2022/8)
-
以下の機能が追加されました。
-
実用ぬい
- 中基線を基準にしてメインガイドラインを反転できるようになりました。
-
刺しゅう
- 糸調子設定を標準設定から変更した際に、ミシンの電源を切っても設定が保存されるようになりました。
-
My Design Center(マイデザインセンター)
- 内蔵のスタンプ図形左上に通し番号が表示されるようになりました。
- 数字キーで値を入力して図形のサイズを指定できるようになりました。
-
ミシンのアップデート手順
- ミシンが無線接続しているときにアップデートファイルをミシンにダウンロードする手順が変更になりました。
-
その他
-
Reset to Default(初期状態にリセット)メニューが追加されました。
この機能で保存されているすべてのデータ、設定した内容、ネットワーク設定情報を消去することができます。お知らせ:本製品を他人に貸与または譲渡する場合、または本機を廃棄する場合は、必ず「Reset to Default」(初期状態にリセット)メニューを使用して初期状態にリセットし、すべての設定情報を削除して第三者がアクセスできないようにしてください。
-
Reset to Default(初期状態にリセット)メニューが追加されました。
バージョン4.0 で追加された新機能については、 以下の追加機能説明書をご覧ください。
-
実用ぬい
- My Design Center(マイデザインセンター)のラインスキャンまたはイラストスキャンでデータ取り込みするときの機能が改善されました。
- 大型の分割模様をぬうときの模様つなぎの機能が改善されました。
バージョン 3.51 の修正点 (2021/8)
- デュアルフィード押え使用時の動作音を低減しました。
バージョン 3.50 の修正点 (2021/8)
- マグネット枠 MF180AP (別売り)が利用できるようになりました。
- ユーザー定義の色を含む .pes ファイルを利用しているときの画面に表示される刺しゅうの糸番号・糸色名について改善しました。
- 一部のエラーメッセージの文言を修正しました。
アンケートご協力のお願い
ステップ1:このソフトウエアはお客さまの問題解決にお役に立てましたか?
ステップ2:ステップ1で“役に立たなかった”を選択された場合は、
理由に近いものを次のリストから選択してください。(複数回答可)
ステップ3:コメント (※このコメント欄はお問い合わせ欄ではありませんので、ご返答できません。)
こちらにはお客さまのご連絡先等、個人情報に関係する内容は記載しないようにお願いいたします。
