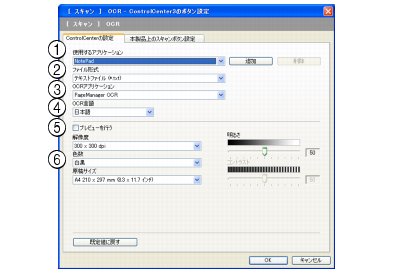スキャンの設定を変更する
スキャンの設定を変更する
ボタンをクリックしたときに起動するアプリケーションや、ファイル形式などの設定を変更します。
本製品のスキャンボタンからスキャンした場合の設定も、ここで変更できます。
1. 「イメージ」「OCR」「Eメール」「ファイル」のいずれかを右クリックして、[ControlCenterのボタン設定]を選ぶ
|
◆
ControlCenter3のボタン設定ダイアログボックスが表示されます。
|
2. 「ControlCenterの設定」タブをクリックして、設定を変更する
設定できる内容は、ボタンによって異なります。
 本製品のスキャンボタンからスキャンするときの設定を変更する場合は、「本製品上のスキャンボタン設定」タブをクリックして、設定を変更します。
|
3. [OK]をクリックする
スキャンイメージ/OCR/Eメールの設定
1.使用するアプリケーション
スキャンした原稿を開くアプリケーションを選択します。[追加]をクリックして、新しいアプリケーションを追加することもできます。
2.ファイル形式
データのファイル形式を選択します。
PDF、JPEGを選択した場合は、データの圧縮率を5段階で設定できます。
TIFF、TIFFマルチページを選択した場合は、圧縮または非圧縮のいずれかを選択できます。
3.OCRアプリケーション(「OCR」のみ)
文字データ(テキストデータ)に変換するためのアプリケーション(OCRソフトウェア)を選択します。
4.OCR言語(「OCR」のみ)
変換する言語を選択します。
5.プレビューを行う
チェックすると、実際のスキャンを行う前に、スキャンイメージを確認したり、範囲を指定することができます。ControlCenter3からスキャンを行う場合のみ設定できます。
6.解像度/色数/原稿サイズ/明るさ/コントラスト
必要に応じて設定します。
スキャンファイルの設定
1.ファイル名
ファイル名先頭の文字(プレフィックス)を変更できます。日付部分は変更できません。
2.ファイル形式
データのファイル形式を選択します。
PDF、JPEGを選択した場合は、データの圧縮率を5段階で設定できます。
TIFFを選択した場合は、圧縮または非圧縮のいずれかを選択できます。
3.保存先フォルダ
スキャンしたデータを保存するフォルダを設定します。
4.保存先フォルダを開く
チェックすると、スキャンした後に保存先のフォルダを開きます。
5.スキャン毎に名前をつける
チェックすると、スキャンするたびに保存先のフォルダとデータの名前を設定することができます。
6.プレビューを行う
チェックすると、実際のスキャンを行う前に、スキャンイメージを確認したり、範囲を指定することができます。ControlCenter3からスキャンを行う場合のみ設定できます。
7.解像度/色数/原稿サイズ/明るさ/コントラスト
必要に応じて設定します。