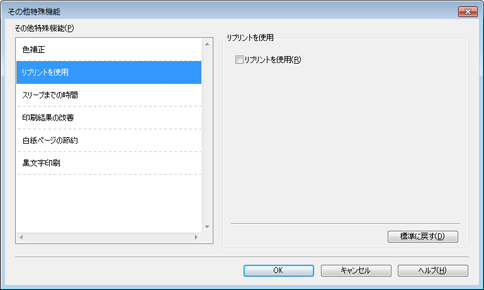次の項目を設定できます。
[OK]をクリックして、変更した設定を確定します。
標準(初期)設定に戻すときは、[標準に戻す]をクリックします。
プリンタードライバーの設定画面左側のイラスト下に現在の設定が表示されます。
アプリケーションソフトで作成した文書や画像のデータを変更せずに、ページイメージをそのまま拡大縮小して用紙サイズを変更し、印刷できます。
[オフ]: 画面に表示されたとおりに文書を印刷します。
[印刷用紙サイズに合わせます]: 文書が非定形サイズの場合や標準サイズの用紙しかない場合は、[印刷用紙サイズに合わせます]を選択し、[印刷用紙サイズ]で選択した用紙サイズに拡大縮小して印刷します。
[任意倍率]: [任意倍率[25 - 400%]]で設定した倍率で印刷します。
チェックボックスをチェックすると、上下を逆にして印刷します。
ロゴまたは文書を入力して使うことができます。あらかじめいくつか透かしが登録されていますが、任意のテキスト、またはビットマップを用いた透かしも作成することができます。
チェックボックスをチェックすると、[透かし設定]から選択した透かしを文書に入れて印刷できるようになります。また、選択した透かしは編集することもできます。
チェックボックスをチェックし、[設定]をクリックすると、[透かし印刷設定]ダイアログボックスが表示されます。
① 透かし設定
使用する透かしを選択します。
[設定]をクリックすると、
⇒「透かし印刷編集」画面が表示され、透かしのサイズやページ上の位置を変更することができます。新しい透かしを追加したい場合は、[追加]をクリックし、[スタイル]の[文字を使う]または[ビットマップを使う]を選択します。
[削除]をクリックして表示される確認メッセージの[はい]をクリックすると、選択した透かしを削除できます。
② 前面に印刷する
このチェックボックスをチェックすると設定した文字や画像が文書前面に印刷されます。
[前面に印刷する]をチェックした場合 |
[前面に印刷する]をチェックしていない場合 |
|
|
③ 袋文字で印刷する
透かしの輪郭のみを印刷したいときは、[袋文字で印刷する]チェックボックスをチェックします。
[袋文字で印刷する]をチェックした場合 |
[袋文字で印刷する]をチェックしていない場合 |
|
|
④ カスタム設定
[カスタム設定]には、次の選択項目があります。
[1ページ目]: 1ページ目に印刷する透かしを選択します。
[2ページ目以降]: 2ページ目以降に印刷する透かしを選択します。
① 位置
ページ上の透かしを配置する位置や角度を設定します。
② スタイル
透かしが、文字かビットマップかを選択します。
③ タイトル
設定した透かしの名前を設定します。ここで設定した名前は、[透かし印刷設定]ダイアログボックスの[透かし設定]に表示されます。
④ 文字
透かしの文字を[表示内容]に入力して、[フォント]、[スタイル]、[サイズ](8~255)を選択し、[色の設定]を設定します。
⑤ ビットマップ
[ファイル]ボックスにビットマップイメージのファイル名を入力するか、[参照]をクリックして、ビットマップファイルを指定します。
[拡大・縮小]でイメージのサイズ(25%~999%)を設定します。
日付、時間およびIDを自動で文書に入れて印刷することができます。
[拡張機能]タブで[現在の日付・時間・ID を印刷する]をチェックし[設定]をクリックすると、[現在の日付・時間・ID を印刷する]ダイアログボックスが表示されます。日付、時間およびIDの書式や印刷位置、印刷モードの各項目を設定してください。
[トナー節約モード]で印刷することにより、消費するトナーを節約することができます。
写真やモノクロ画像を印刷する場合は、[トナー節約モード]をおすすめしません。
本製品に文書を送信するとき、文章にパスワード(セキュリティ)をかけ、パスワードを知る人だけがその文書を印刷することができます。文書は本製品側で保護されているため、本製品の操作パネルからパスワードを入力して印刷します。
● セキュリティ文書を作成する場合
1 [セキュリティ印刷]の[設定]をクリックします。
2 [セキュリティ印刷設定]ダイアログボックスで[セキュリティ印刷]のチェックボックスにチェックを入れます。
3 [パスワード](4桁のパスワード)、[ユーザー名]、[印刷ジョブ名]を入力し、[OK]をクリックします。
● セキュリティ文書を印刷する場合
● セキュリティ文書を削除する場合
[設定保護管理機能]の[設定]をクリックすると、部数印刷、レイアウト・拡大縮小、カラー/モノクロ設定、透かし、日付・時間・ID 印刷のロックをすることができます。
アプリケーションソフトの[ファイル]メニューの[印刷]から表示したプリンタードライバーの設定画面では、設定保護管理機能の項目が表示されません。プリンタードライバーの設定画面は、次の手順で[スタート]メニューから表示してください。
① Windows® XP、Windows Server® 2003の場合は、[スタート]メニューから[プリンタとFAX]をクリックします。
Windows Vista®、Windows Server® 2008の場合は、

[スタート]メニューから[コントロール パネル]-([ハードウェアとサウンド]-)[プリンタ]をクリックします。
Windows® 7、Windows Server® 2008 R2の場合は、

[スタート]メニューから[デバイスとプリンター]を選択します。
Windows® 8 の場合は、デスクトップの右下にマウスを移動し、メニューバーが表示されたら[設定]-[コントロール パネル]をクリックし、[ハードウェアとサウンド]の[デバイスとプリンターの表示]をクリックします。
Windows Server® 2012 の場合は、デスクトップの右下にマウスを移動し、メニューバーが表示されたら[設定]-[コントロール パネル]をクリックし、[ハードウェア]の[デバイスとプリンターの表示]をクリックします。
② [Brother HL-XXXX series]のアイコンを右クリックし、[プロパティ]または[プリンターのプロパティ]を選択します。プリンタードライバーオプションが表示された場合は、ご使用のプリンターを選択します。
③ [Brother HL-XXXX seriesのプロパティ]ダイアログボックスの[全般]タブにある[基本(印刷)設定]をクリックします。
[Brother HL-XXXX series印刷設定]ダイアログボックスが表示されます。
④ [Brother HL-XXXX series 印刷設定]ダイアログボックスの[拡張機能]タブにある設定保護管理機能の[設定]をクリックします。
① パスワード
保護したい機能を変更する場合は、登録したパスワードを入力し、[設定]をクリックすると、各保護対象機能のチェックボックスがグレー表示から解除されます。
パスワードを変更したいとき、またははじめてこの機能を設定する場合に、[パスワードの変更]をクリックし、パスワードを設定します。
② 部数印刷のロック
部数印刷をロックして複数部印刷をできないようにします。
③ レイアウト・拡大縮小のロック
現在設定されているレイアウト・拡大縮小設定にロックします。もし、レイアウト設定が[2 ページ]以外に設定されている場合、小冊子印刷ができなくなります。
④ カラー/ モノクロ設定のロック
モノクロ印刷にロックされます。
⑤ 透かしのロック
現在設定されている透かし設定にロックします。
⑥ 日付・時間・ID 印刷のロック
現在設定されている日付・時間・ID 印刷の設定にロックします。
セキュリティ機能ロック2.0によってコンピューターからの印刷を制限されている場合は、[ユーザー認証設定]ダイアログボックスにIDとパスワードを入力する必要があります。
[設定]をクリックし、表示された[ユーザー認証設定]ダイアログボックスでID とパスワードを入力してください。
セキュリティ機能ロック2.0に、コンピューターにログインするために使用しているユーザー名が登録されている場合は、[ログインユーザー名を使う]を選択すると、ID とパスワードの入力が不要になります。
① ログインユーザー名を使う
②の[ID 名とパスワードを使う]の代わりに、コンピューターにログインするために使用しているユーザー名で認証します。
② ID名とパスワードを使う
パスワードは半角4桁数字、ID名は15文字以内で入力してください。
毎回印刷開始前に、IDとパスワードの入力画面を表示します。
セキュリティ機能ロック2.0で設定されているIDとパスワードを入力します。
③ 認証内容の確認
本製品と通信し、現在のコンピューターからの印刷の制限状況を取得して表示します。
④ 印刷時に認証内容を表示する
毎回印刷開始前に、現在のコンピューターからの印刷の制限状況を表示します。
ユーザー認証を行うには、本製品でセキュリティ機能ロック2.0を[オン]に設定し、認証を行うログインユーザー名やID・パスワードをあらかじめ設定しておく必要があります。
詳しくは、
⇒「ウェブブラウザー設定で管理する」を参照してください。
[その他特殊機能]をクリックすると、[その他特殊機能]ダイアログボックスが表示されます。
次の印刷機能を設定できます。
[OK]をクリックして、変更した設定を確定します。
標準(初期)設定に戻すときは[標準に戻す]をクリックします。
本製品の設置環境により、印刷画質に影響を与える場合があります。色補正は、色合いや色濃度を改善します。
- 取得した情報で補正する
取得したカラー測定情報を使用しない場合は、チェックを外してください。
- マシンの測定情報を自動的に取得する
最新の測定情報を自動的に取得します。
[色補正を開始する]をクリックすると、本製品に色補正を実行させ、その後測定情報を取得します。
アプリケーションソフトの[ファイル]メニューの[印刷]から表示したプリンタードライバーの設定画面では、[色補正]は表示されません。プリンタードライバーの設定画面は、次の手順で[スタート]メニューから表示してください。
① Windows® XP、Windows Server® 2003の場合は、[スタート]メニューから[プリンタとFAX]をクリックします。
Windows Vista®、Windows Server® 2008の場合は、

[スタート]メニューから[コントロール パネル]-([ハードウェアとサウンド]-)[プリンタ]をクリックします。
Windows® 7、Windows Server® 2008 R2の場合は、

[スタート]メニューから[デバイスとプリンター]を選択します。
Windows® 8 の場合は、デスクトップの右下にマウスを移動し、メニューバーが表示されたら[設定]-[コントロール パネル]をクリックし、[ハードウェアとサウンド]の[デバイスとプリンターの表示]をクリックします。
Windows Server® 2012 の場合は、デスクトップの右下にマウスを移動し、メニューバーが表示されたら[設定]-[コントロール パネル]をクリックし、[ハードウェア]の[デバイスとプリンターの表示]をクリックします。
② [Brother HL-XXXX series]のアイコンを右クリックし、[プロパティ]または[プリンターのプロパティ]を選択します。プリンタードライバーオプションが表示された場合は、ご使用のプリンターを選択します。
③ [Brother HL-XXXX seriesのプロパティ]ダイアログボックスの[全般]タブにある[基本(印刷)設定]をクリックします。
[Brother HL-XXXX series印刷設定]ダイアログボックスが表示されます。
④ [Brother HL-XXXX series 印刷設定]ダイアログボックスの[拡張機能]タブにある[その他特殊機能]をクリックします。
[リプリントを使用]のチェックボックスをチェックしておくと、最後に印刷したジョブを本製品が記憶します。コンピューターからあらためてデータを送らずに、文書を再び印刷することができます。
最後に印刷した文書を再度印刷したいときは、液晶ディスプレイが【インサツデキマス】表示のときに<Go>を4秒以上押し、表示された【リプリント】メニューから実行します。
● セキュリティ機能ロック 2.0が[オン]に設定されている場合は、再印刷できません。セキュリティ機能ロック2.0の詳細は、
⇒「ウェブブラウザー設定で管理する」を参照してください。
● 本製品の電源をOFFにしたり、印刷の中止を行うと、最後に印刷したデータは削除され、再印刷はできません。
● 本製品に保存したデータを他の人に印刷されたくない場合は、[リプリントを使用]チェックボックスのチェックを外してください。
● 印刷するデータが大きい場合は、リプリントできない場合があります。
スリープモードは、本製品の電源をOFF にしているときに近い状態になるため、電力を節約できます。
一定時間本製品がデータを受信しなかったとき(タイムアウト時)に、スリープモードに切り替わります。
本製品がスリープモードに入っているときは、液晶ディスプレイのバックライトが消灯して【スリープ】が表示されますが、コンピューターからのデータは受信することができます。本製品がコンピューターから印刷データを受信すると、本製品は自動的に起動し、印刷を開始します。
[自動設定(インテリジェントスリープ)]: 本製品の使用頻度によって、スリープモードに入る最も適切な時間を自動的に調整します。
[プリンターの設定のまま]: 操作パネルで設定されている時間でスリープモードに入ります。
[手動設定]: スリープモードに移行するまでの時間を1 分単位(最大50分)で設定します。
初期設定時間は3分です。
印刷時の品質を改善することができます。
[用紙のカールを軽減する]: 印刷された用紙のカールが大きい場合、[用紙のカールを軽減する]を選択することでカールが軽減される場合があります。
改善されない場合は、
⇒「[基本設定]タブでの設定項目」の[用紙種類]をより薄いものに変更してください。
[トナーの定着を改善する]: 印刷された用紙からトナーが剥がれてしまう場合、[トナーの定着を改善する]を選択することで改善される場合があります。
改善されない場合は、
⇒「[基本設定]タブでの設定項目」の[用紙種類]をより厚いものに変更してください。
[白紙ページの節約]のチェックボックスをチェックすると、自動的に白紙ページを印刷しないようにすることができます。
ただし、以下の場合は設定が無効になります。
- 透かし印刷
- 日付・時間・IDを印刷
- [レイアウト]で[nページ]、[縦 n x 横 n 倍]を選んだとき
- 両面/小冊子印刷※
※:両面印刷で綴じしろを指定した場合、または両面印刷(手動)を選択した場合のみ
すべての文字を黒色のみで印刷することができます。
特殊な文字は、黒色のみで印刷できない場合があります。








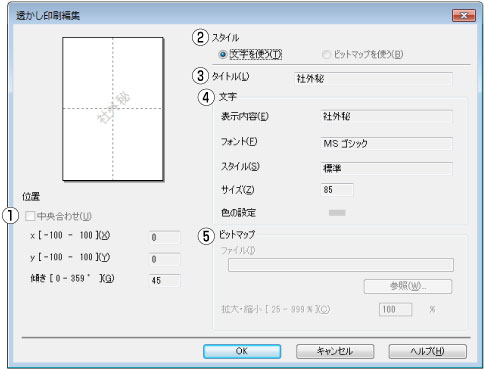

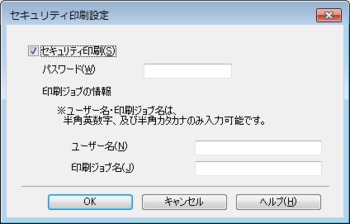
 [スタート]メニューから[コントロール パネル]-([ハードウェアとサウンド]-)[プリンタ]をクリックします。
[スタート]メニューから[コントロール パネル]-([ハードウェアとサウンド]-)[プリンタ]をクリックします。 [スタート]メニューから[デバイスとプリンター]を選択します。
[スタート]メニューから[デバイスとプリンター]を選択します。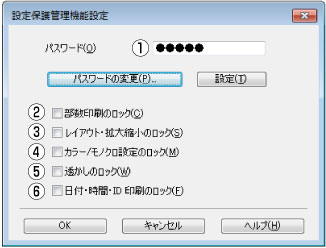
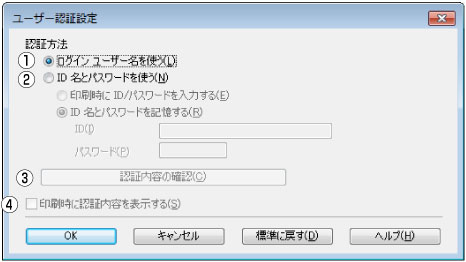

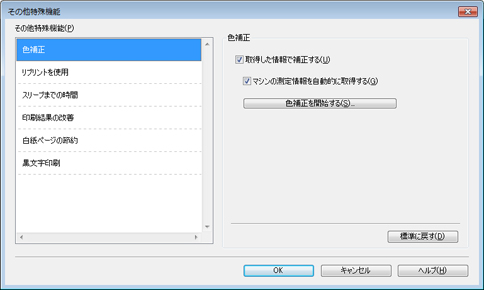
 [スタート]メニューから[コントロール パネル]-([ハードウェアとサウンド]-)[プリンタ]をクリックします。
[スタート]メニューから[コントロール パネル]-([ハードウェアとサウンド]-)[プリンタ]をクリックします。 [スタート]メニューから[デバイスとプリンター]を選択します。
[スタート]メニューから[デバイスとプリンター]を選択します。