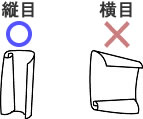MFC-8380DN
よくあるご質問(Q&A) |
用紙が詰まったり、複数の用紙が一緒に出てきたり(重送)、用紙トラブルが絶えません。 用紙トラブルを防ぐポイントを教えてください。
用紙のトラブルが多い原因としては、以下のような原因が考えられます。 下記の対策をそれぞれお試しください。
 給紙ローラーが汚れている
給紙ローラーが汚れている
 機内ローラーが汚れている
機内ローラーが汚れている
 プリンタードライバーの用紙設定を確認する
プリンタードライバーの用紙設定を確認する
 用紙の問題
用紙の問題
給紙ローラーが汚れている
給紙ローラー、フィードローラー、分離パッドが汚れていると、用紙の空送りや、紙づまりの原因になります。 下記の手順に従って、各ローラーと分離パッドを清掃してみてください。これらの部品は定期的に(月に1回程度)清掃することをおすすめします。

- 本製品の電源スイッチをオフにし、電源コードをコンセントから抜きます。
内部のお手入れをするときは、必ず電源スイッチをオフにしてから行なってください。
-
本製品から記録紙トレイを引き出し、取り外します。
-
記録紙トレイが入っていた場所から本体内部を覗きこむと、天井側の中央に、下図の給紙ローラーがあります。 水 (または、ぬるま湯) に浸して固く絞った柔らかい布で、ゴムの部分を左右 (水平方向) に拭いてください。
(下図はHL-5380DNの例です)
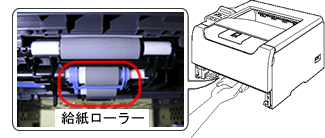
- アルコールを浸した布では拭かないでください。
- 本製品 (本体内部やドラムユニットなど) の清掃には、「可燃性ガスを含むスプレー」 を使用しないでください。 火災や感電の原因となる恐れがあります。
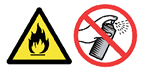
- ローラーを回転させながら、全周を拭いてください。
- 強めに拭くと効果的です。
- きれいな状態の目安は、指でローラーを触っても紙粉が指に付かなくなる程度です。
- 同様の布で、記録紙トレイ手前側にある長方形の分離パッドを拭いてください。
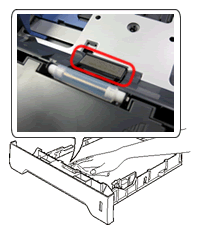
-
記録紙トレイを本製品に戻します。
- 電源コードをコンセントに差し、本製品の電源をオンにします。
機内ローラーが汚れている
機内のゴムローラーが汚れていると、紙づまりの原因になります。 下記の手順に従って、機内ローラーを清掃してみてください。【機内ローラーの清掃方法】
- 本製品の電源スイッチをオフにし、電源コードをコンセントから抜きます。
内部のお手入れをするときは、必ず電源スイッチをオフにしてから行なってください。
-
フロントカバーを開け、ドラムユニットを取り出します。
(下図はHL-5380DNの例です)

- トナーがこぼれたときのために、ドラムユニットを使い捨ての紙の上に置くことをおすすめします。
- 静電気によって本製品が破損することを防ぐため、下図に示す電極には手を触れないでください。
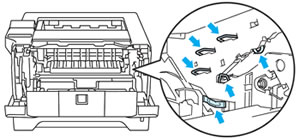
- 機内を覗きこみ、中央に2つ並んだグレーのゴムローラーを確認します。

- 水 (または、ぬるま湯) に浸して固く絞った柔らかい布で、ゴムの部分を左右 (水平方向) に拭いてください。
- アルコールを浸した布では拭かないでください。
- 本製品 (本体内部やドラムユニットなど) の清掃には、「可燃性ガスを含むスプレー」 を使用しないでください。 火災や感電の原因となる恐れがあります。

-
ローラーは製品奥方向へのみ回転するようになっておりますので、時折ローラーを製品奥方向へ回転させながら全周を拭いてください。
ローラーを回転させる際、「ギーギー」 と音が発生しますが異常ではありません。

各ローラー前部には透明なフィルムが取り付けられていますので、清掃の際に傷を付けたり変形させたりしないようお気を付けください。

-
ドラムユニットを本製品に戻し、フロントカバーを閉じます。
- 電源コードをコンセントに差し、本製品の電源をオンにします。
プリンタードライバーの用紙設定を確認する
パソコンから印刷する場合、プリンタードライバーで用紙の種類が正しく設定されていないと紙詰まりなどの原因になります。 印刷設定ダイアログの用紙設定が、お使いの記録紙と合っているかを確認してください。
Windowsの場合
「基本設定」タブの、「用紙種類」 の項目を確認します。
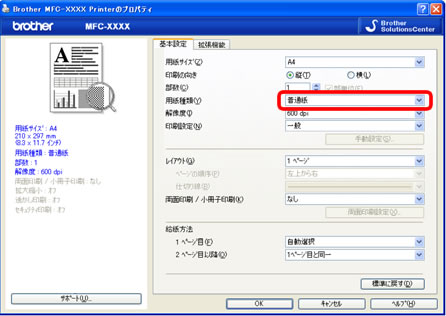
macOSの場合
「印刷設定」 の、「用紙種類」 の項目を確認します。
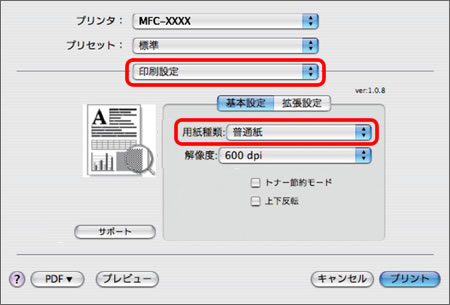
用紙の問題
用紙トラブル発生を防ぐために、下記のことを確認してください。-
用紙がカールしていないか確認してください。
カールしている場合は、まっすぐにしてからご使用ください。
-
記録紙はよくさばいてからセットしてください。
よくさばくことにより、複数枚の用紙が一度に送られてしまうことや紙づまりが起こりにくくなります。
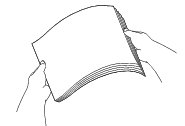
-
本製品を使用している場所や、用紙を保管している場所の湿度にご注意ください。
湿度が高すぎると、用紙がカールする原因となります。 また低すぎると、静電気が発生しやすくなり、複数枚の用紙が一度に送られてしまったり、紙づまりが発生する原因となります。
-
一度印刷した用紙には再度印刷しないでください。
紙づまりや故障の原因になります。
-
本製品で使用できる用紙や、各トレイにセットできる用紙の種類を確認してください。
> この製品の推奨紙を教えてください。
-
とくに封筒に印刷する場合は、使用できる封筒を確認してください。
> 使用できる封筒を教えてください。
-
セットできる枚数以上の用紙をセットしないでください。 (記録紙ガイドの▼マークまで)
-
コシのない用紙の場合、少し厚めの用紙を使用することをおすすめします。
-
用紙の繊維方向 (縦目・横目) (*) を確認してください。
横目の用紙は紙づまりを起こす可能性が高くなります。
(*)【用紙の繊維方向の確認手順】
用紙の繊維の方向には、縦目と横目があります。
パッケージの記載を確認するほかに、次のような確認方法で判別することが可能です。 一度お試しください。
パッケージの記載を確認するほかに、次のような確認方法で判別することが可能です。 一度お試しください。
-
用紙を水に浮かせ軽くひたし、すぐに引き上げます。
- 用紙の巻き方向で、縦目か横目かを判断します。 (下図参照)