ソフトウェアダウンロード
ファームウェア更新ツール |
インストール方法
ファームウェアバージョン情報
まず、お使いの製品の本体ファームウェアのバージョンを確認します。
* バージョン確認方法: *ボタンと#ボタンを同時に押すと、液晶画面にバージョン情報が表示されます。 一番上の行の左端から2文字めのアルファベットが、本体ファームウェアのバージョンです。
本機のバージョンが Ver.K 以上 の場合は、ファームウェアのアップデートをする必要はありません。
=====================================
更新日: 2009/01/08 Ver.K
- プリントヘッドモータ制御改善の対応
- ファクス自動受信時の不具合改善
- 液晶画面のコントラスト設定の不具合修正
- 通話音質の改善
- 廃インク吸収パッドの制限値に関する不具合の修正
更新日: 2008/01/31 Ver.J
- 複数のみるだけ受信データを印刷しても一部が既読にならない不具合の対応
- 携帯電話からのリモコンアクセス機能不具合の改善
- ファクス送信中にデュアルアクセス機能が使用できない不具合の改善
- 一部のデジタルカメラのJPEGデータをメディアプリントすると白紙で印刷される不具合の対応
- LAN接続時にスキャンキーでのスキャンを実行した後、他のパソコンからのスキャン動作に対する不具合の改善
更新日: 2007/12/13 Ver.H
- ある条件によりネットワーク機能に不具合が発生する症状の改善
- 光沢紙印刷時の印字品質改善の対応
- 本体液晶表示の色化けが発生する不具合の対応
更新日: 2007/11/15 Ver.G
- カラーファクス送信をリダイヤルで行なった場合通信エラーが発生する不具合の修正
- メモリースティック PRO デュオをメモリースティックアダプタに装着して使用したときに、本機がリセットする可能性がある不具合の修正
- スキャナモータ制御改善の対応
更新日: 2007/08/23 Ver.F
- モノクロコピーの印刷結果の不具合に対する対応
- 外光の影響による読み取り結果の不具合に対する対応
- 本体液晶表示の色化けが発生する不具合の対応
更新日: 2006/12/18 Ver.D
- スピーカーホンを使って電話をかけると送受話ができない不具合の対応
- 着信履歴表示がスクロールできない不具合の対応
- 親機でダイヤルすると、受話器からハウリングが発生する不具合の対応
- 電源キーから電源 OFF できない不具合の対応
ファームウェア更新時の注意事項
ファームウェアの更新の実行は、本ブラザー製品が動作中でないこと、かつ、本ブラザー製品のメモリーに使用中のデータが残っていないことが、前提条件です。
下記にあげる項目は、ファームウェアのアップデートにより強制的に削除されます。
-
留守番電話の応答メッセージ
-
発信履歴
-
着信履歴
-
通信管理レポートのデータ
また、ファームウェアを更新する前には、下記のことを確認してください。これら条件を満たさないと、ファームウェアのアップデートは行なえません。
- 電話回線が設定されていること
- ファクス およびメール受信データがメモリ上に残っていないこと
- ファクス およびメール送信データがメモリ上に残っていないこと
- タイマー送信やリトライのデータが残っていないこと
- 留守録メッセージが残っていないこと
- 受話器がはずれていないこと
- ダイヤル中でないこと
- スキャナが原稿読み取り中でないこと
- PCスキャナが動作中でないこと
- コピー動作設定中 (コピーのモードや部数の設定中) でないこと
- メールの送受信中でないこと
- メモリーカードをコンピュータで使用中でないこと
- ファンクションメニュー設定中でないこと
- 本体ディスプレイに、エラー中の表示がされていないこと
また、本体電源は、ファームウェアのアップデートが完了するまで、絶対にオフしないでください。
ダウンロードと、ファームウェアの更新手順
【Windows Vista®、Windows® 7 をお使いの場合】
ファームウェア更新ツールの起動時に、「ユーザーアカウント制御」 の画面が表示されることがあります。 そのときは 「許可」 または 「続行」 ボタンをクリックしてください。 (アドミニストレーター以外の権限でログインしている場合は、 アドミニストレーターのパスワードを入力し、「OK」 ボタンをクリックすることで操作を進めることができます。)
また、「セキュリティの警告」の画面が表示された場合は、「ブロック」ボタンをクリックし、操作を続行してください。
【 本機とパソコンを USB 接続してお使いの場合 】 >> ネットワーク接続の場合はこちら
-
ダウンロードした自己解凍ファイルを保存するために、ハードディスクに適当な名前のディレクトリを新規に作成します。 例) C:¥bront
-
ダウンロードを開始します。
-
ダウンロードが完了したら、本機とパソコンが USB 接続されていることを確認してください。
-
ダウンロードしたファイルをダブルクリックしてください。ファームウェアの更新ツールが起動します。 (更新ツールの起動には、1-2 分かかる場合があります。)
* 「ローレベル通信サポートプログラムが起動していません」 と表示され、先へ進めない場合は、こちらの Q&A をご覧ください。
* ファームウェアの更新が始まると、更新の終了まで本機から大きな電子音が鳴り続けますので、ご注意ください。
-
スクリーンの指示に従って操作を進めてください。
-
画面上に 「最新のバージョンに更新されました」 と表示されたら、インストールは完了です。[完了] をクリックし終了します。
注: ファームウェアのアップデートが完了すると、自動的に本機が再起動します。そのため、パソコンのディスプレイに下記のような 「デバイスの取り外し警告」 ダイアログが表示されることがありますが、問題ありませんのでそのまま [OK] をクリックしてください。
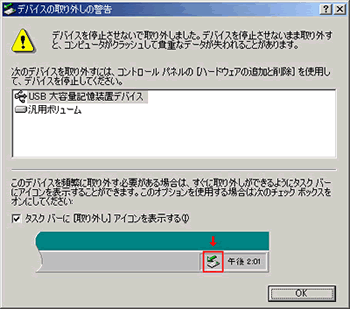
【 本機とパソコンを ネットワーク接続してお使いの場合 】
-
ダウンロードした自己解凍ファイルを保存するために、ハードディスクに適当な名前のディレクトリを新規に作成します。 例) C:¥bront
-
ダウンロードを開始します。
-
ダウンロードが完了したら、本機とパソコンがネットワーク接続されていることを確認してください。
-
ダウンロードしたファイルをダブルクリックしてください。ファームウェアの更新ツールが起動します。 (更新ツールの起動には、1-2 分かかる場合があります。)
* 「ローレベル通信サポートプログラムが起動していません」 と表示され、先へ進めない場合は、こちらの Q&A をご覧ください。
* ファームウェアの更新が始まると、更新の終了まで本機から大きな電子音が鳴り続けますので、ご注意ください。
-
スクリーンの指示に従って操作を進めてください。
-
画面上に 「最新のバージョンに更新されました」 と表示されたら、インストールは完了です。[完了] をクリックし終了します。
もし、本機 MFC/DCP が複数台 LAN 接続されている場合、続けてファームウェアのアップデートが可能です。その場合は、[続行] をクリックし、新たにファームウェアをアップデートしたいモデルを選択します。
OpenSSL のライセンス
